For information on
Simple Syllabus, click here. ![]()
For information on
Ally, click here. ![]()
For information on
Qwickly, click here. ![]()
|
Zoom is a web-conferencing tool that can be used to enhance and expand classes with powerful collaboration tools, including video breakout rooms, multi-sharing, polling, and group chats. To learn more about Zoom, the Instructional Technologies training team will host Zoom workshops. Information and dates can be found at techevents.bjtvalve.com . You can also schedule a personalized appointment . |

|
|
Webex is a web-conferencing tool that enables students to participate in a virtual live session. Webex allows a complex and engaging collaborative experience; a few features include real-time polling, virtual breakout rooms, quizzes, threaded Q&As, and attention monitoring tools. You can review the videos and documents below to learn more about Webex. The Instructional Technologies training team will host WebEx workshops. Information and dates can be found at techevents.bjtvalve.com. You can also schedule a personalized appointment. Webex cloud recordings expire after 180 days from the date of the session. |
|
Click the links below to access Webex guides for:
FAU is using My Mediasite Desktop Recorder. My Mediasite makes it a snap to create great-looking videos, screen casts, and slideshows. From demos and video training to flipped classes, lectures, and assignments, everything you need is in one simple-to-use tool. No professional video skills needed!
Need a quiet space to record with Mediasite Desktop Recorder? Come to the Self-Serve Studio. We have a professional camera, microphone, lighting and more. Technical support will be on hand to get you started. Available 8 AM to 5 PM Monday to Friday. Located in Building 22 Room CM 144. To reserve time go to techevents.bjtvalve.com and click on Room Reservation then choose Technology Spaces (CM 22), select a date, click on the green squares and follow the prompts.
The Instructional Technologies training team will host Mediasite workshops. Information and dates can be found at techevents.bjtvalve.com. You can also schedule a personalized appointment for training.
LockDown Browser is a customized browser that prevents students from printing, copying, browsing the web, or accessing other applications during an online assessment.
Monitor is a companion product for LockDown Browser that enables institutions to protect the integrity of non-proctored, online exams. Students use their own computer and a webcam to record assessment sessions, all without leaving Canvas. View resources below to assist you in implementing online proctoring in your class.
The LockDown Browser software has been installed in most FAU instructional and open labs. Students wishing to take an assessment requiring LockDown Browser from their own computer must first install the software (see installation links below).
Both the Windows and the Mac editions of the browser are based on Chromium, Google's open source framework. Students do NOT need Google's Chrome browser installed nor will this version affect a Chrome browser that's already installed.
Note: LockDown Browser should only be used for taking online exams and assessments. It should not be used to access other areas of Canvas.
Click on the logo of the operating system where LockDown Browser will be installed (or click here for more information on this product).
SELECT ONE: Please click on the logo of the Operating System where LockDown Browser will be installed.
Instructors
Student Guides
If you encounter an issue that cannot be resolved with the above resources, ticket-based help is available. Respondus staff members generally respond to tickets within 24 hours, excluding weekends and U.S. holidays.
Open a Support Ticket with Respondus
 StudyMate helps students "master the basics" of course material through learning activities, self-assessments, and games. A dozen activities, such as flash cards, crosswords, and quizzes, engage students with course content in an individualized way.
StudyMate helps students "master the basics" of course material through learning activities, self-assessments, and games. A dozen activities, such as flash cards, crosswords, and quizzes, engage students with course content in an individualized way.
Students access StudyMate activities using computers, smartphones, and tablets. StudyMate also integrates seamlessly with Canvas.
The StudyMate product line includes StudyMate Author and StudyMate Class. Both products are included with the FAU campus-wide license, enabling instructors to choose the approach and technology that best meets their objectives.
StudyMate Author is a Windows-based authoring tool that enables instructors to create learning activities that students access within online courses or anywhere on the Internet. Like Respondus, StudyMate Author will import items from Word files and publisher test banks, making it easy to create interesting, interactive activities from existing content.
To request your own copy of StudyMate Author please submit a request via the FAU Online Help Desk .
This is a web-based version that resides within the online course site in Canvas. Instructors and students can create items collaboratively; student participation can be monitored and graded.
Learn more about StudyMate; view videos, webinars, and guides by visiting http://www.respondus.com/products/studymate/ .
Respondus 4.0 is a powerful tool for creating and managing exams that can be printed to paper or published directly to Canvas. Exams can be created offline using a familiar Windows environment. Whether you are a veteran of online testing or relatively new to it, Respondus 4.0 will save you hours on each project.
View how-to videos, webinars, and get access to User Guides by visiting http://www.respondus.com/products/respondus/index.shtml.
Turnitin is a plagiarism prevention tool available for assignments submitted through Canvas.
Turnitin Feedback Studio provides:
(list of resources)
Submit a ticket or call FAU's online Help Desk
URL: http://helpdesk.bjtvalve.com
Phone: (561) 297-3999
or Submit a ticket directly to Turnitin
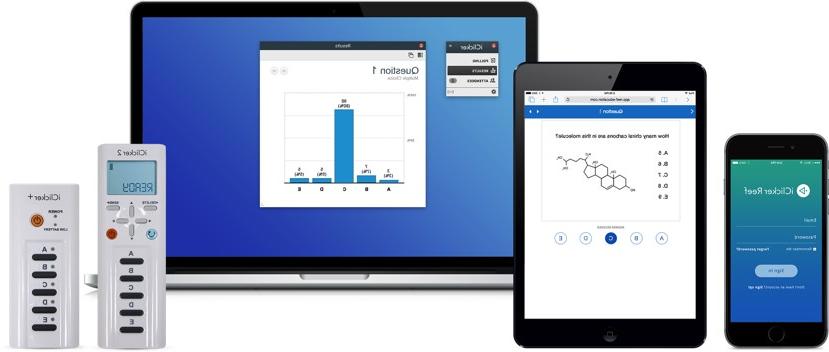 iClicker Cloud
iClicker CloudiClicker Cloud : iClicker's user-friendly technology delivers a seamless experience for instructors and students. The floating feature provides instructors with the ability to create and ask questions on the fly, regardless of the teaching materials being used- no pre-uploading required! Canvas integration makes it easier to sync student data, manage participation scores, and access analytics. Students can participate in polls using the iClicker Student mobile app or physical remotes.
Faculty who wish to use iClickers should:
Live online training sessions are conducted by iClicker on an ongoing basis. To register, visit: http://calendly.com/stephanie-bragg
Students can purchase their clickers through the campus bookstore or online.
Note: Instructors who use Mac laptops should adjust their macOS settings before using the iClicker software in the classroom.
| Product | Standard Bookstore Price | FAU Discounted Price (New) |
|---|---|---|
|
iClicker2 Remote w/ LCD (with 5-year subscription to the iClicker student application)
|
$42.99 | $41.99 |
|
iClicker+ remote (with 5-year subscription to the iClicker student application) - Allows only for multiple-choice voting (no LCD). |
$35.99 |
$34.99 |
| iClicker Student Application Access (standalone) |
- 6 months: $13.00 |
- 6 months: $12.00 |
For more up-to-date pricing, visit iClicker's Pricing site . If the bookstore is out of stock you can also purchase an iClicker by clicking here.
For iClicker training and technical support, contact Stephanie Bragg (stephanie.bragg@macmillan.com) or by booking an appointment here.
You can also reach out to iClicker Support or search the iClicker Knowledge Base by clicking here . For all other tools, refer to their respective contact info or reach out to the OIT Help Desk at http://helpdesk.bjtvalve.com.
Top Hat is a student response system that utilizes students' personal devices (smart phones, tablets, laptops, etc.) combined with interactive slides to facilitate classroom discussions, track attendance, and conduct real time polls or quizzes. Outside of the classroom, the platform features and Interactive Text platform where professors can adopt, customize or create content for their courses.
| Product |
Price/Student Semester |
Price/Student Annual |
Price/Student 4 Year |
|---|---|---|---|
|
Top Hat Lecture
|
$24 | $34 | $70 |
Main support page: http://support.tophat.com/s/
Support contact and hours:
Main representative for support and training of faculty: Mitchell Jaramillo
General support contact:
Oftentimes, publishers of educational books and course materials will develop their own online systems for delivering content and educating students. They can function on their own, but many have been updated to communicate and work with Canvas. This page will host documents and resources (developed at OIT or from the publishers themselves) for navigating content publishers' online systems as well as integrating them into your Canvas courses. If the following documents do not answer your questions, please contact their respective support lines or submit an OIT Help Desk ticket here.
Support documents:
To contact Pearson's support team, click here!